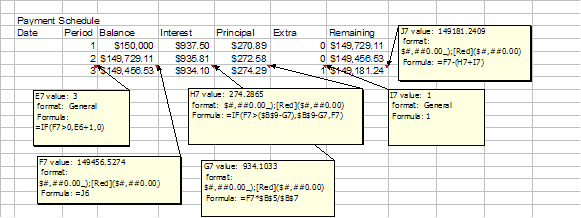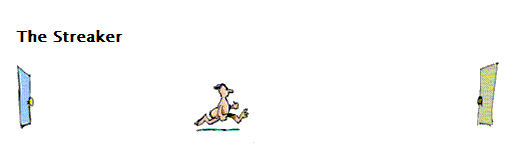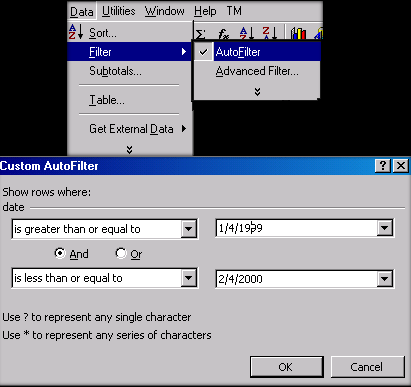User advice
Mark Fleming has started a new omnibus site/blog dealing with the vagarities and varieties that make up Google.
"In my discussions with other Google users, I am always amazed at how few of Google's tools they have heard of. For the most part, people are only familiar with the main search areas such as the web, news and images. And even in these areas, their knowledge of all the options that would allow them to better harness the power of Google is limited.
When I've told others of the vast features and formidable power of Google tools, they are quite frankly astonished. Compounding the problem of this unfamiliarity is the fact the Google does not make much of an effort to even tell us what's new and what's in public beta. You've usually got to hear about it somewhere else or just stumble upon it."
GoogleTutor.com
Google Tutor and Advisor
One entry, for instance, points to the Google Cheat Sheet
Also see:
Google Guide
See all Topics